By Anthony Baratta
We've spent the past couple of months on the blog looking at and dissecting SharePoint's document library features. With document libraries, companies can easily use SharePoint to manage their records, collaborate on new documents, and organize files in a variety of different ways. When it comes to large-scale document management, though, document libraries might not cut it. In such situations, SharePoint's Document Center site templates and faceted search feature might come in handy.
What exactly constitutes "large-scale document management"? On the official Microsoft page discussing Document Center site templates, it says that "if you have hundreds or thousands of documents, videos, and so on that you have to manage, consider using a Document Center site template." Now, most companies have hundreds of documents to manage at any one time, if not thousands or tens of thousands. In other words, when to start using the Document Center is up to you. If and when the document library starts feeling insufficient to store and organize your files, it probably is. Knowing about Document Center site templates can make it easy to scale to the next level of document management.
Document Center site templates, which are included in SharePoint by default, have many of the same features as document libraries. Document versioning, metadata navigation, and content types are all built into the template from the get-go. Using these features—alongside search facets, which were added to SharePoint's features list in 2013—makes it possible to create an efficient system for organizing, searching, editing, or archiving bulk sets of files.
Types of Document Center Templates
The first thing to know about Document Center site templates is that there are essentially two types of these templates available for use. The first is for an authoring environment, while the second is for an archival environment.
With an authoring environment, versioning is an essential feature. Users can "check out" or "check in" different files like they would check out books from a library. While a file is checked out, only that user can revise it. The system makes it so that, when your teams are collaborating on project files, only one person can edit a file at any given time. The Document Center can save the past ten versions of a file.
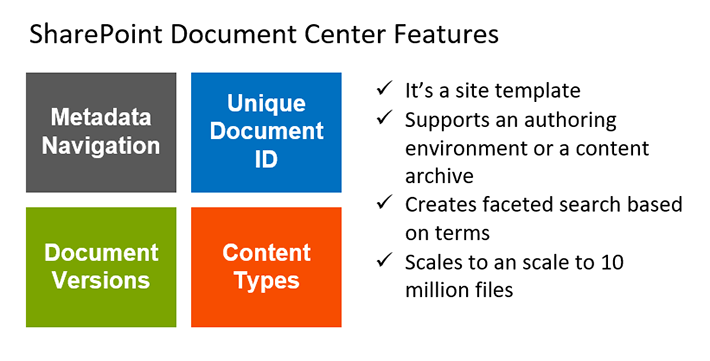 With a content archive environment, all files are read-only—though new files can be uploaded. This type of situation is obviously no good for active files but is perfect for archives of older documents or libraries of informational materials. Since there is no editing in a content archive, there is also no versioning in this type of Document Center template. As a result, the content archive can hold a massive number of files—up to 10 million, according to Microsoft. Thousands of users can access the same file in this library at any one time.
With a content archive environment, all files are read-only—though new files can be uploaded. This type of situation is obviously no good for active files but is perfect for archives of older documents or libraries of informational materials. Since there is no editing in a content archive, there is also no versioning in this type of Document Center template. As a result, the content archive can hold a massive number of files—up to 10 million, according to Microsoft. Thousands of users can access the same file in this library at any one time.
Other Key Features of the Document Center
Here are a few of the key features that your team will be able to use to configure and organize a Document Center site.
- Managed Metadata Navigation: As with document libraries, a Document Center site will let you create an entire navigation system using metadata. You can create different metadata tags for your files depending on document type, product, service, client, or any other criteria you can imagine. The goal is to create a managed metadata system that users can take advantage of to filter information and find the documents they need.
- Content Types: Another feature found in document libraries - content types - allow you to establish a group of metadata settings for particular categories of documents. Mostly, when you upload a document that belongs to a specific content type, you will be asked to provide metadata tags in preset categories. This feature makes sure that all similar files are tagged in the same general way, and that key metadata tags aren't left out because the person uploading the file in question forgot to include them.
- Document IDs: A document ID is essentially a URL link that directs to a permanent file location. As you manage your Document Center site, you might move your files around to different folders, or archive them to new locations. With a document ID, you will always have a functional link that directs to that particular file. The link won't be rendered inoperable if and when you move the file.
Flor more information check out An Introduction to Organizing Your SharePoint Document Library.
Understanding Search Facets
Managed metadata navigation, content types, and document IDs can all help to simplify the process of finding specific documents. However, being able to search your entire SharePoint site is still a useful feature—particularly if your Document Center is populated with tens of thousands of different files. Search faceting allows you to do precisely this.
Also known as "refinements," search facets are criteria that you can use to narrow your SharePoint search. You can configure your search faceting feature to include a huge range of different refiners. You can then sort and filter your search based on these refiners. For instance, you can type in a search term and then filter the results based on author, date modified, department, and more. This post offers a terrific guide on how to configure and use different types of search refinements.

Proactively manage documents from creation to retention
Learn more
Conclusion
Enterprises with vast quantities of files might have trouble with the traditional document library setup. For those organizations, Document Center site templates provide a very workable solution. By spending some time configuring your Document Center site, deciding which site environment to use, building a managed metadata system, and taking advantage of search benefits, you can make a Document Center as efficient and manageable as a much smaller document library.
Do you have question on how to create an entire navigation system using metadata or which search facets to use to narrow your SharePoint search? Not a problem. Go online to schedule a free consultation with our team or call 510-652-7700 today.