By Anthony Baratta
This blog post begins a series on SharePoint Document Management in which we share a wealth of information. Since SharePoint first launched in 2001 as a collaboration portal, document management in SharePoint has been a core feature. Over the tool’s lifespan, document management has evolved and now provides many useful features.
Our goal with this series is to help you leverage all of the document management features of SharePoint and enhance your document storage and collaboration capabilities. We have seen many failures in the ways our customers have implemented document management—in some cases, our SharePoint consultants worked for over a month to make things right! Luckily our SharePoint consultants are very passionate about their work…
Did you know?
SharePoint 2007 allowed only 2,000 items in a container. With SharePoint 2010/2013, the limit increased to 5,000 items in a container without affecting performance.
Introduction to the SharePoint Document Library
The Document Library is a custom List in SharePoint where you can create, read, update, and share the files or documents with other users of your site. In layman’s terms, it is a location on your SharePoint site that will help you manage all the files or documents for your department or organization.
This is how a typical document library will look.
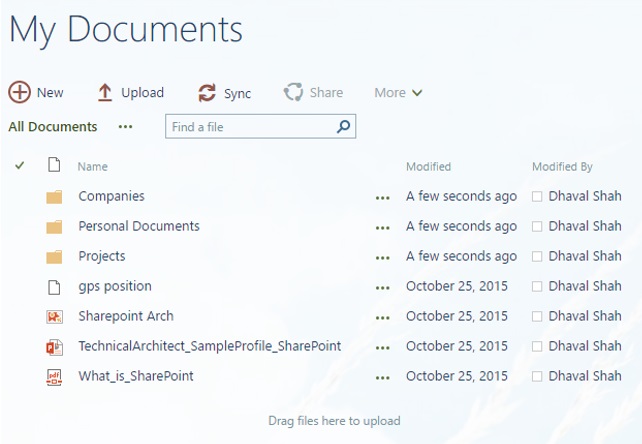
As you can see, inside the SharePoint document library we can have both files and folders. Having folders presents a familiar view—how files are typically stored in your Windows operating system. However, it makes it difficult to search through files if there are many files within each folder, and even more difficult as you add sub-folders to your Document Library. For a small number of files, it is good to have a hierarchical folder structure. For a large number of files, it is better to create a metadata structure, which we will review in more detail in our next post.
Document libraries provide the following key features:
- Create, read, and update standard Microsoft Office documents from the SharePoint site.
- Create major or major/minor versions of a document as you update the document.
- Check in and check out the document to lock the file while editing to avoid overlapping edits.
- Share documents with other users who have specific permissions, such as read/read-write.
- Associate metadata with documents to enable easy searching and filtering.
- Live Drag and drop multiple files into the document library from Windows Explorer.
How is it different from SharePoint Lists?
With SharePoint Lists, we can attach multiple files to each list item. Then why do we need a separate SharePoint Document Library? We often mistakenly think of a SharePoint Document Library as merely a file repository, however; it is much more than that. Think of a Document Library as a list of files, and you can extend the attributes of the files by creating custom metadata for each file type. SharePoint Lists have the following limitations when compared to the Document Library:
- You cannot create a folder within a List.
- Some file types cannot be uploaded to a List but can be uploaded to a Document Library.
- You cannot leverage the check-in and check-out functionality of the Document Library as it is not present in the List.
- The List has its own special content type designed specifically for List features, and the Document Library has its own content type designed for Document Library features.
- The Document Library supports both major and minor versions of the document, while the List supports only major versions.
- The Live Preview feature is not available in the List.
Designing an appropriate Document Library structure
You can leverage all of SharePoint’s document management features if you appropriately design your Document Library structure. There is no specific or right way to design the Document Library as the best structure depends on your organizational requirements. Therefore, your first step is to identify and analyse your organization’s documents. >
>Before designing a Document Library structure, every SharePoint consultant should ask the following questions:>
- What kind of documents and how many documents do we need to store?
- Can we segregate the documents based on the document type?
- What properties or metadata should we associate with each document type?
- Do we need to have some automation in place for the management of permissions, metadata, or document approval?
- What kind of permissions are available for the users of the documents?
- Do end-users need any training to store and manage the documents?
Based on the answers to these questions, we need to decide on the following key points:
- Columns required to hold the metadata for each document
- Content types to be created from the new custom columns
- Workflow associated with document management for approval or naming conventions
- Permission levels required for the Document Library
Creating views for the Document Library
With views, we can use the filters or style to show data in a List or Document Library in different ways. Each Document Library comes with the default view called “All Documents,” which displays all the items in a flat structure as shown in the following example.
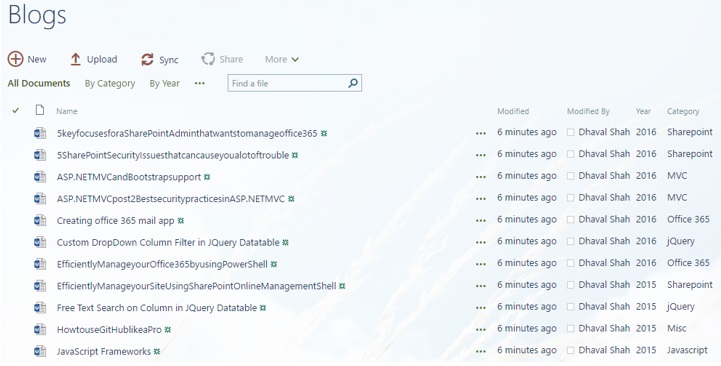
You can create a view by applying filters in the Document Library. In this example, we filter specifically by the year to which each blog post belongs.
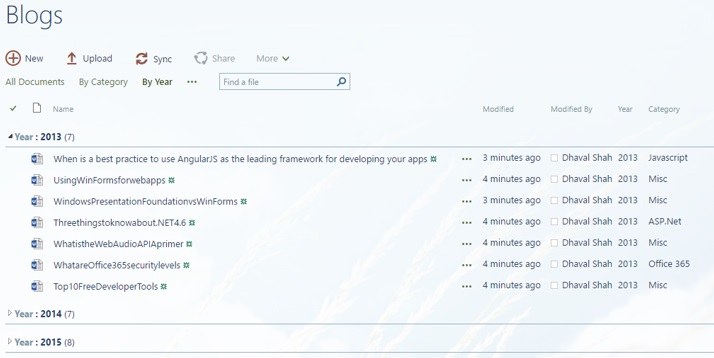
In this example, we create a different view by filtering on blog category.
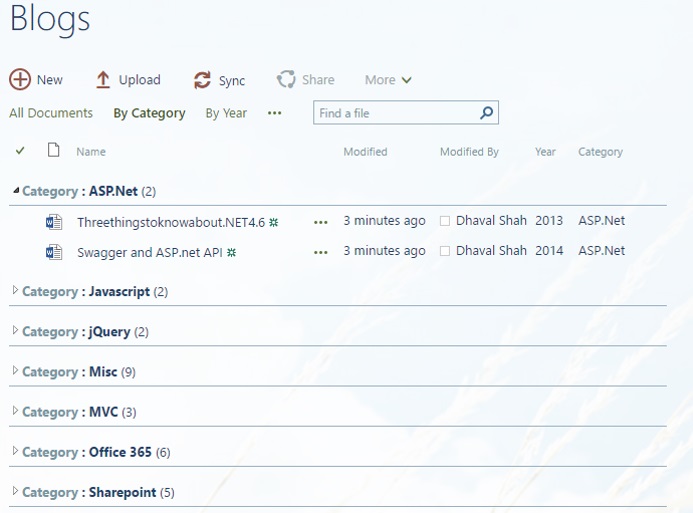
As you can see, customized views eliminate the need to create a complicated folder structure, which is not very useful for searching and filtering records. Customized views show only the necessary data, which also improves performance when there are thousands of files in a single SharePoint Document Library.
Do not hesitate to leave us a comment below or to connect with us online or at (510) 652-7700 when you have any questions.